Dengan menggunakan PhotoShop CS5 akan lebih mudah dilakukan karena ada penambahan fitur refine dan pengaturan smart radius sehingga pekerjaan menjadi cepat dan hasilnyapun lebih detil terutama saat kita menyeleksi rambut halus.
Pada gambar diatas tampak banyak rambut halus yang akan kita seleksi, dengan cara manual, tentu saja sangat sulit dilakukan. Sedangkan gambar dibawah ini merupakan hasil modifikasi dari gambar diatas.
Sebenarnya diluar sana sudah banyak tutorial tentang seleksi rambut, Oyin tulis tutorial ini sebagai catatan pribadi saja, agar jika suatu saat Oyin lupa bisa membaca ulang, dan siapa tau ada pengunjung blog ini entah nyasar darimana datangnya dan tertarik ingin mencoba ?
Untuk seleksi rambut halus agar tampak detil, maka model sebaiknya kita bagi menjadi 2 bagian saat melakukan seleksi yaitu:
a. bagian kepala (rambut)
b. bagian badan
1. Untuk menseleksi kedua bagian ini, kita dapat menggunakan quick selection tool.
2. pada bagian rambut halus dan bagian rambut yang bolong2 (terlihat backgroundnya tidak perlu kita seleksi) karena bagian ini akan kita selekasi tersendiri dengan menggunakan semart radius.
3. Setelah diseleksi maka kita buka refine kemudian
4. atur smart radius dengan menggeser slider, hingga tampak rambut halusnya, jika tampilan gambar saat melakukan smart radius timbul bayangan transparansi, berarti kita terlalu banyak memberi nilainya. Untuk itu kita kurangi nilai tersebut.
Fungsi dari smart radius ini kata tukang photoshop buat mempertajam pixel garis tepi sehingga mudah untuk diambil atau diseleksi. Gambar dibawah ini kita dapat menangkap detil rambut setelah mengatur besaran smart radius.
5. selanjutnya, pilih output to pilih selection, save dan diberi nama misalnya kepala.
6.lakukan hal yang sama pada bagian badan
7.Dengan meng klik chanel, kita bisa melihat dua buah file yang kita simpan dari hasil seleksi selanjutnya
8. satukan kedua file tersebut caranya
9. kopi bagian badan dan diberi nama misalnya gabungan
10. sambil tekan tombol control keyboard dan klik bagian kepala
11. buka menu edit fill pilih white
12. badan dan kepala sudah menyatu
Pada gambar diatas kita dapat melihat rambut halus sudah terseleksi, jika dirasa kurang, kita bisa mengulangnya.
13. dari menu select, pilih load selection, pilih file yang kita beri nama gabungan tadi.
14. kembali ke menu layer, klik dua kali gambar gembok
15. klik mask maka akan keluar gambar hasil seleksinya
16. kasih background terserah sampean.
17. pekerjaan selesai sampe disini dan hasilnya bisa dilihat pada foto diatas.
Perlu diperhatikan :
Jika smart radius terlalu besar nilainya, banyak rambut halus yang tidak terambil, sedangkan jika terlalu kecil maka background-nya ikut terseleksi, oleh karena itu perlu kecermatan dalam memberi nilai.
Catatan :
Untuk lebih memperjelas rambut halus hasil seleksi kita bisa memberi efek inner shadow pada gambar hasil seleksinya (langkah 15), silahkan coba-coba sendiri karena Oyin sudah capek nulisnya,







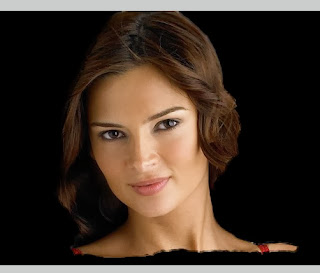











.png)








